您的硬盘驱动器都需要一件事来跟踪它们上的内容:分区表。 分区表描述了驱动器的分区(部分)并帮助您的系统找到您需要的文件。Windows 使用主引导记录 (MBR) 或 GUID 分区表 (GPT),具体取决于您的操作系统和固件。 有时需要在 MBR 和 GPT 之间切换,但这样做可能会导致数据丢失。
但是,您可以使用两种工具从 MBR 切换到 GPT,而不会丢失数据。 所以,这里是给大家分享如何在不丢失数据的情况下将 MBR 磁盘转换为 GPT。
MBR 与 GPT
首先,考虑 MBR 和 GPT 之间的区别,以及为什么有些系统使用一种而不是另一种。
MBR
MBR 是两者中较旧的,因此与更广泛的系统兼容。 MBR 是为 IBM PC 开发的,因此,它一直是 Windows 机器的主要分区表选择。 主引导记录以其位于驱动器开头的位置命名,包含操作系统的引导加载程序和有关驱动器分区的信息。
MBR 仅适用于最大 2TB 的驱动器。 此外,一个 MBR 驱动器只能有四个主分区。 当 2TB 驱动器是一笔可观的支出时,这很好,但您现在可以以实惠的价格购买 8TB 驱动器,如希捷 Barracuda。
GPT
GPT 是两者中较新的一个。 GPT 与 UEFI 密切相关,UEFI 是使旧的替代方案 BIOS 现代化的固件解决方案。 GUID 分区表为驱动器上的每个分区分配一个全局唯一标识符 (GUID),这是一个 128 位数字,仅标识您的硬件(128 位整数的最大值为 1.7 x 10^39——一个非常大的数字) .
GPT 驱动器几乎没有 MBR 驱动器的限制。 GPT 驱动器可以比 MBR 对应的驱动器大得多(如果设置正确,理论上 256TB 驱动器就可以工作)。 在 Windows 系统上,GPT 驱动器最多可以有 128 个不同的分区,而无需使用扩展分区。 其他系统允许更多。
另一个主要区别在于 GPT 驱动器存储启动数据的方式。 与 MBR 驱动器不同,GPT 驱动器跨多个分区存储启动数据的多个副本,从而使恢复更加容易。
兼容性
并非所有版本的 Windows 都可以从 GPT 分区驱动器启动,其中许多版本需要基于 UEFI 的系统。
64 位 Windows 11、10、8/8.1、7 和 Vista 都需要基于 UEFI 的系统才能从 GPT 驱动器启动。
32 位 Windows 10 和 8/8.1 需要基于 UEFI 的系统才能从 GPT 驱动器启动。 没有 32 位版本的 Windows 11。
32 位 Windows 7 和 Vista 无法从 GPT 驱动器启动。
所有提到的 Windows 版本都可以读取和写入 GPT 驱动器。
其他操作系统也使用 GPT 系统。 例如,Apple 现在使用 GPT 而不是 Apple 分区表 (APT)。 此外,Linux 内置了对 GPT 驱动器的支持。
2021 年 Windows 11 的推出迫使许多用户将他们现有的驱动器分区从 MBR 切换到 GPT。 Windows 11 只能从 UEFI GPT 驱动器启动,这导致一些用户在尝试进行切换时出现问题。
如何将 MBR 转换为 GPT
正如我们所见,GPT 是更现代的分区表类型,提供更好的恢复和更全面的多功能性。长期以来,从 MBR 驱动器转换为 GPT 驱动器意味着擦除驱动器作为转换过程的一部分。但是现在,您可以使用两种工具安全地从 MBR 转换为 GPT,而不会丢失任何数据。
注意:除非您擦除驱动器,否则无法返回。 MBR 到 GPT 是一种单向转换。还请记住,您的驱动器在转换后很有可能会停止运行。虽然这是一个极小的机会,如果您在此警告后继续本教程,MakeUseOf 和我对您的硬件不承担任何责任。在这方面,即将到来的教程中的验证步骤非常重要。
在转换磁盘之前,需要进行最后一项检查。您的硬件是否支持 UEFI?否则,您的硬件将不会在转换后注册驱动器,并且如果转换可引导驱动器,您将无法访问您的操作系统。
MBR2GPT
作为 Windows 10 创意者更新的一部分,Microsoft 的 MBR2GPT 工具已经在您的系统上。
免费的 MBR 转 GPT 工具主要面向必须在大量计算机上部署 Windows 10 安装的系统管理员。 但是,您可以使用它轻松地将 MBR 驱动器切换到 GPT。
1、首先,检查您的磁盘编号。 在“开始”菜单搜索“计算机管理”并选择“最佳匹配”。 选择磁盘管理并找到要转换的磁盘,记下磁盘编号。 右击磁盘号,选择属性,打开卷查看当前分区类型为MBR。
2、按 Windows + X,然后从菜单中选择命令提示符(管理员),然后右键单击并选择以管理员身份运行。
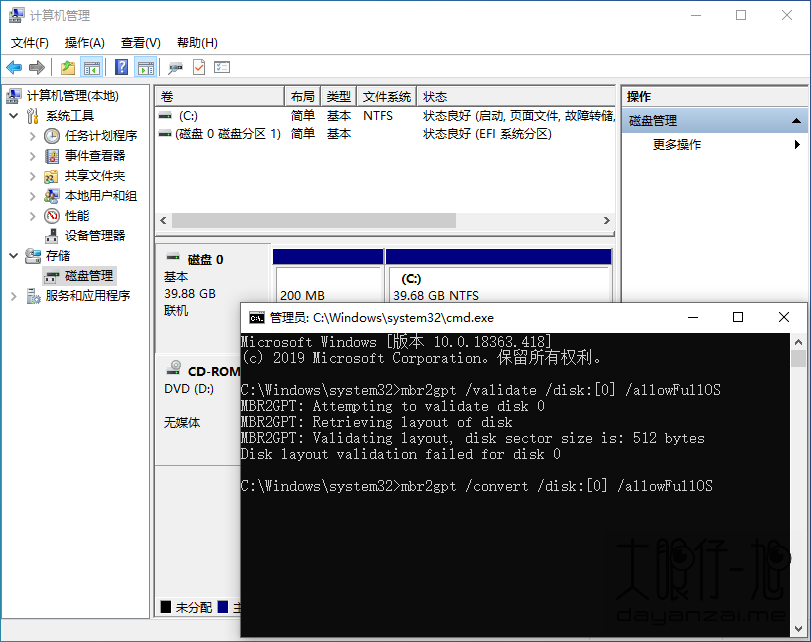
MBR2GPT
3、现在,验证要转换的磁盘。 输入:
|
1
|
mbr2gpt /validate /disk:[在此处输入您的磁盘号] /allowFullOS
|
验证应该只需要一点时间。 如果磁盘不符合转换要求,您将收到错误消息。 (例如,以下错误来自无效的 USB 闪存驱动器,因为它不符合要求。)
4、输入:
|
1
|
mbr2gpt /convert /disk:[在此处输入您的磁盘号] /allowFullOS
|
并按 Enter 开始转换。 转换速度很快,只需几秒钟。
5、转换完成后,您还需要更改固件才能启动到 UEFI 模式。 系统重新启动后,按 BIOS/UEFI 输入键。 将引导类型更改为 UEFI 模式,而不是传统模式或其他模式。
DiskGenius 分区软件
在不丢失数据的情况下将 MBR 转换为 GPT 的第二个选项是使用 DiskGenius。 有些人可能会发现这是两个转换选项中更容易的一个,使用类似于 Windows 磁盘管理屏幕的 UI。 此外,DiskGenius 分区软件还有几个附加选项,其中最重要的是将 MBR 转换为 GPT 工具。
1、打开 DiskGenius 并等待您的驱动器加载。 接下来,找到要转换的驱动器。 选择磁盘,在磁盘菜单中找到转换分区表类型为 GUID,然后保存更改。
MBR2GPT
2、转换完成后,您还需要更改固件才能启动到 UEFI 模式。 系统重新启动后,按 BIOS/UEFI 输入键。 将引导类型更改为 UEFI 模式,而不是传统模式或其他模式。
3、当然,如果您的硬盘分区中没有重要文件,您也可以通过执行快速分区方式,直接把分区重新分为 GUID 类型。不过该方法会删除磁盘所有文件,需要重新安装系统。
除了使用 DiskGenius,您也可以使用傲梅分区助手或者 EaseUS Partition Master 使 MBR 到 GPT 转换,这些应用的操作方式上基本相同。
MBR 到 GPT 转换完成!
您现在已将旧的 MBR 驱动器转换为 GPT 驱动器,从而对您使用驱动器的方式授予额外的控制权。 切换分区表并从 BIOS 切换到 UEFI 后,您会发现您对系统固件也有了更多控制。 毕竟,这是引入 UEFI 的主要原因之一,以实现对硬件的更好控制和更高级的选项。
