ISO 文件是巨大的压缩文件,一般用于包装操作系统文件和软件安装文件,如微软 Office。人们也使用 ISO 文件来分享他们的系统备份映像。
虽然 ISO 文件可以使用默认的 Windows 光盘镜像刻录工具轻松挂载或访问,但如果你想编辑 ISO 文件的内容,这并不是最好的方法。那么,如何在 Windows 10 和 11 上编辑 ISO 文件?
本指南涵盖了一些独特的第三方工具,你可以用它们来挂载 ISO 文件,并轻而易举地对其进行相应的编辑。下面就跟一起学习下如何编辑 ISO 文件吧
Windows 光盘镜像刻录机
在查看替代品之前,让我们看看如何在不安装任何第三方软件的情况下编辑一个 ISO 文件。为此,你需要使用一个名为 Windows 刻录光盘映像的 Windows 工具。
刻录光盘映像允许你快速将任何 ISO 文件刻录到物理 CD 或 DVD 上。通俗地说,刻录意味着将 ISO 文件内的所有文件克隆到另一个地方。换句话说,就是提取一个 ISO 文件,以便你可以阅读和访问这些文件。
按照这些步骤,使用传统的刻录 ISO 文件的方法。
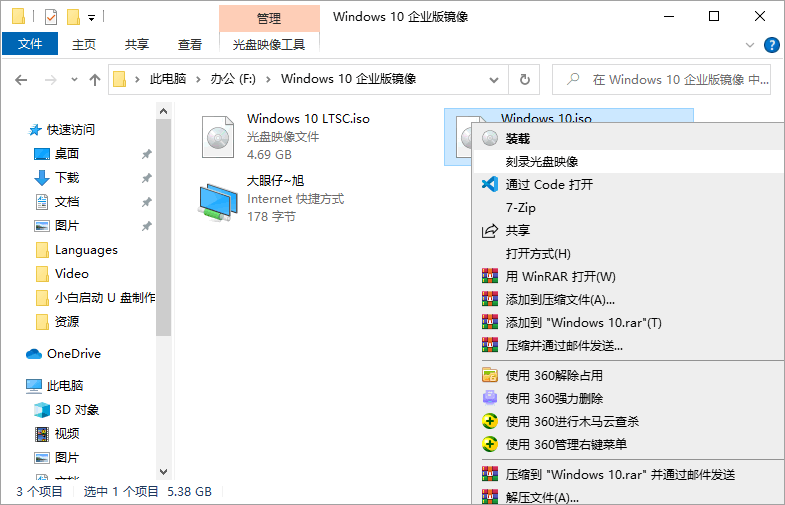
- 同时按 Win+E 键,启动文件资源管理器。
- 现在,找到你需要编辑的 ISO 文件。
- 右键点击你的 ISO 文件,选择刻录光盘映像。
- 接下来,勾选 “刻录后验证光盘 “的复选框,然后点击 “确定”,开始刻录 ISO 文件。
就这样了。一旦该工具正确刻录了你的 ISO 文件,它就会检查光盘是否损坏。一旦一切完成,你就可以开始编辑文件了。虽然这种方法近乎完美,但有时它就是无法工作,你可能会面临诸如 “磁盘被写入保护 “等错误。
PowerISO
PowerISO 是一个多合一的工具,可以满足你所有的 Windows ISO 需求。我喜欢 PowerISO 的最好的一点是,它不仅允许你编辑 ISO,而且还可以将修改后的 ISO 刻录到 CD、DVD 或 Bluray 上。
除此之外,PowerISO 还支持对你修改过的 ISO 进行加密,将图像分割成不同的部分,重新压缩 ISO 文件,以及将 ISO 等文件格式转换为 .ZIP 或 .BIN 格式。
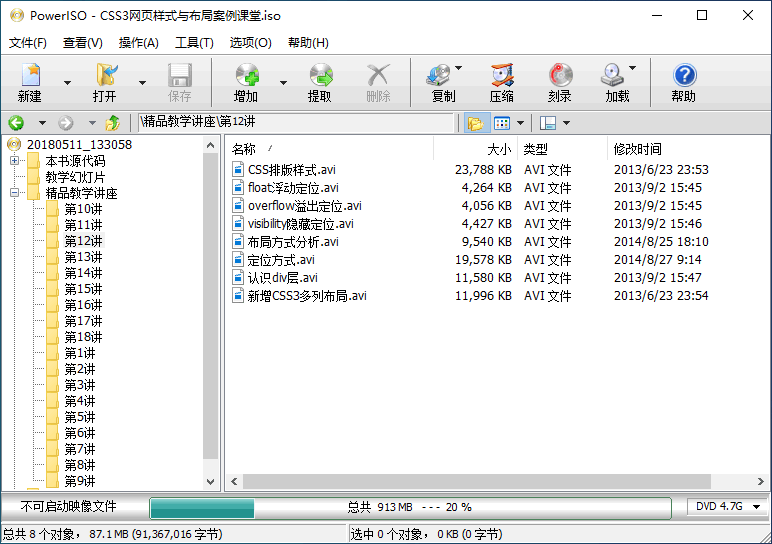
PowerISO 中文版
要开始使用PowerISO,你需要先安装它,然后你可以通过双击 ISO 文件开始编辑它。如果你想复制 ISO 文件的内容,点击顶部的提取按钮,选择需要的文件夹。
假设你使用 PowerISO 来创建一个定制的 Windows ISO。在这种情况下,你也可以一键创建一个可启动的 USB 驱动器。此外,PowerISO 的用途不仅限于 ISO 文件,它还支持不同音频文件的批量转换选项,如 MP3、OGG、WAV 等。
下载:PowerISO (免费)
UltraISO
如果你正在寻找一个编辑、合并、安装和转换 ISO 文件的工具,那么 UltraISO 可能是你的最佳选择。与市场上的其他选项相比,UltraISO 在竞争中略胜一筹。
但是,当 Windows 给你提供默认安装任何 ISO 的选项时,你为什么还要使用 UltraISO?有很多理由使用 UltraISO 来做 ISO。它提供了一个双窗格标签,可以轻松地管理你的 ISO 结构和复制/粘贴文件,而无需切换到文件资源管理器。此外,用UltraISO可以做的事情很多,不仅仅是挂载一个 ISO 文件。
最重要的是,你可以在 UltraISO 中处理几乎所有类型的图像文件。此外,你还可以将它们的格式改为标准的 ISO 格式。它还支持对 ISO 内容进行压缩和加密。
此外,你甚至可以通过 UltraISO 中的工具>检查 CD/DVD 光盘来检查 ISO 是否损坏或任何其他错误。虽然它是极客们的完美工具,但我们不大推荐新手使用,因为它的高级用户界面可能会造成混乱。
下载:UltraISO (免费)
WinCDEmu
WinCDEmu 是一个轻量级的开源工具,用于在 Windows 上装载任何 ISO 文件。你也可以把整个文件夹或USB驱动器变成一个 ISO 文件,而不是挂载它。
要使用 WinCDEmu,你需要双击一个 ISO 文件或右击任何 ISO 文件,然后点击用>WinCDEmu 装载器打开。接下来,选择一个独特的盘符,它将把ISO文件中的所有文件提取到该驱动器中。
一旦你完成了对文件的修改,只需右击挂载的驱动器,从出现的上下文菜单中选择创建 ISO 镜像。
注意事项
不幸的是,WinCDEmu 没有提供一个专门的应用内界面来修改 ISO。因此,你需要在文件资源管理器中完成一切。
虽然 WinCDEmu 确实有助于满足你的一些 ISO 需求,但如果你是一个极客,想找一个更多的程序,我们不建议使用它。我们把它包括在内的原因是它的简单性和易用性,这可能对新手有吸引力。
下载:WinCDEmu (免费)
使用 ISO 编辑器自定义你的 ISO 文件
无论你想创建你自己的 Windows 版本还是创建一个自定义的备份镜像,你都可以使用提到的 ISO 编辑器。毋庸置疑,默认的 Windows 光盘镜像工具可以完成这项工作;然而,它的功能还不够丰富。因此,切换到一个有价值的替代品是不难的。
总之,如果你对一个多合一工具感兴趣,UltraISO 是最好的选择。对于那些对 ISO 没有足够经验的人来说,WinCDEmu 是一个完美的选择。另外,如果你正在寻找一个简单但功能丰富的工具,PowerISO 就是你的选择。
